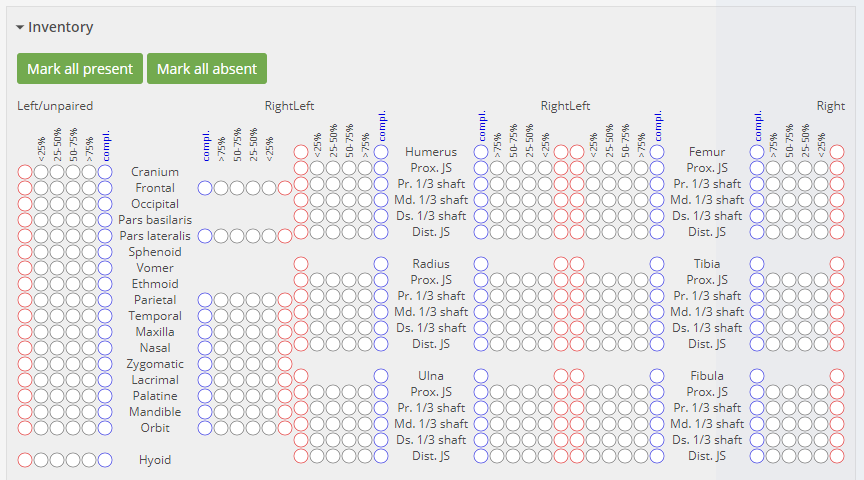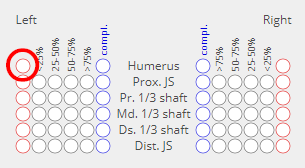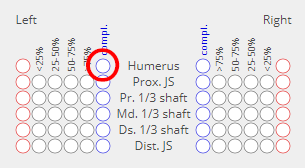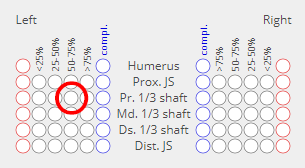/
Osteology Inventory - QA Test Plan
Osteology Inventory - QA Test Plan
This test plan only pertains to the "Inventory" section of the Osteology procedure. Please use the "All Procedures - QA Test Plan" page to test the data entry fields in the Osteology Inventory procedure. The inventory section is comprised primarily of radio buttons, and looks like this:
Test 1: Setup
Perform these actions to avoid a stream of required field warnings as you move through the rest of the test plan.
- Actions
- Enter any value into the Inventory ID field
- Enter any value into the Inventory Analyst field
- Enter any value into the Inventory date field
- Click on the "Hide Sidebar" button on the right side of the screen
- Save the record
- Expected
- Record will save successfully
Test 3: Mark all Present / Mark all Absent
- Action
- Click on the green Mark all present button
- Expected
- Confirmation text will appear, asking "Are you sure? This will erase all entered completeness data."
- Actions
- Click the blue OK button
- Expected
- All blue-outlined radio buttons (right column of each section) will be filled in
- Actions
- Click on the green Mark all absent button
- Expected
- Confirmation text will appear, asking "Are you sure? This will erase all entered completeness data."
- Actions
- Click the blue OK button
- Expected
- All red-outlined radio buttons (left column of each section) will be filled in
Test 5: Choose One: Humerus, Radius, Ulna, Femur, Tibia, or Fibula
- Actions
- Click on the red-outlined radio button at the top left of the Left column of the section
- Expected
- All red-outlined radio buttons in the Left column of the section will be filled in
- Actions
- Click on the blue-outlined radio button at the top right of the Left column of the section
- Expected
- All blue-outlined radio buttons in the Left column will be filled in
- Actions
- Click on any of the gray-outlined radio buttons in the Left column of the section
- Expected
- The radio button in the gray-outlined column will be selected
- The blue-outlined button at the top right of the column will be de-selected
- All other radio buttons will remain the same
- Actions
- Click on the Revert button at the top of the screen
- Expected
- All radio buttons will be cleared
- Actions
- Click some combination of red-outlined, blue-outlined, and gray-outlined radio buttons in the section
- Save the record
- Expected
- The record will save successfully
- The radio buttons will still have the values you selected
Test 7: Dentition
- Actions
- Select the green 0 button in the center of the Permanent Dentition section (the left set of teeth)
- Expected
- All teeth will be filled in with a value of 0 (zero)
- Actions
- Change the value of several teeth from 0 to F or the numbers 1-5
- Save the record
- Expected
- The record will save successfully
- All teeth will contain either a zero or the number/letter you entered